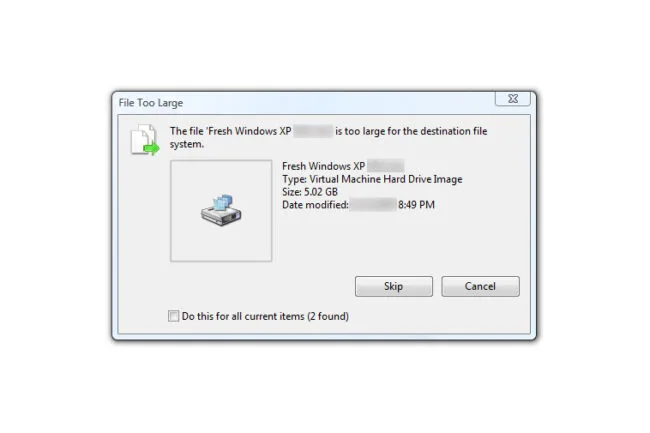Have you ever encountered the error “the file is too large for the destination file system” while moving files from your Windows P.C. to a USB flash drive or external hard drive? If yes, you first need to understand why it happens and how you can solve it. And this is what I am going to explain with all possible solutions. So, let’s get into details…
What is the “The File is Too Large for the Destination File System” Error?
This is the problem associated with the file system of the destination drive. There are different types of file systems, like F.A.T., FAT32, NTFS, and FAT16, which Windows PCs and flash drives use. Generally, all USB flash drives are the FAT32 file system.
It supports a maximum single file size of 4GB. It means when you are copying multiple files from your Windows PC to a USB flash drive, it might be possible that there is one file that is larger than 4 GB in size.
This prevents the destination drive from accepting your files and causing the File Too Large error.
To fix this problem, you can convert the file system into FATS. It supports a maximum single file size of 1TB. I will show two ways to convert your FAT32 file system into FATS.
Caution: Make sure you take the backup of your drive, or else you need to perform data recovery if anything goes wrong.
2 Methods to Solve “The File is Too Large for the Destination File System Error”
Now, let’s discuss two proven methods that can help you to solve the problem by converting FAT32 to FATS.
#Method 1 – Format the Destination Drive to Convert FAT32 to FATS using Windows Built-in Features
- First, connect a USB flash drive or external hard drive to your Windows PC. Wait until the drive shows on your P.C.
- Next, right-click on the external drive you have connected and select Format.
- Now, select NTFS from the file system options.
- Hit the Start button.
That’s it; your external drive will be formatted in a few seconds. Now, you can copy large-size files from a P.C. to an external drive.
#Method 2 – Use a Third-Party ToolWell; plenty of free and paid tools are available in the market to help you fix the File Too Large issue.
Out of all these, I recommend the EaseUS Partition Master tool. It helps you convert FAT32 to FATS without formatting the external drive and without losing data. Below are the steps you need to follow with this partition software –
- First, install and open the EaseUS Partition Master software on your P.C. Make sure you have connected your external drive to your P.C.
- The software will show all the drives associated with your P.C., including the external drives with their file system types.
- Next, please tap on the FAT32 drive and right-click on it.
- Now, select the Convert to NTFS option. A pop-up will open.
- Click “OK” on the dialogue box. Now, check in the top left corner.
- Click on the Execute 1 Operation tab. A dialogue box will open with operation details.
- You need to click “Apply” and Finish once the process completes.
Now, you can store large files above 4 GB without any hassle. Besides, this tool will also allow you to copy O.S. to S.S.D., you can even resize and delete the partition.
For More topics, visit: https://www.cybermateinfotek.com/